

Turn Spatial Audio (if available) on or off: Select Spatial Audio.Ĭhoose what type of noise control you want (AirPods Pro or AirPods Max only): Select Noise Cancellation, Transparency, or Off. Press and hold the TV button on the Siri Remote to open Control Center. If you don’t receive an onscreen notification, follow these instructions to connect them. Turn on your AirPods (3rd generation), AirPods Pro, or AirPods Max and hold them near to Apple TV 4K. To switch users on Apple TV, press and hold the TV button on the Siri Remote to open Control Center, then select or add a new user.
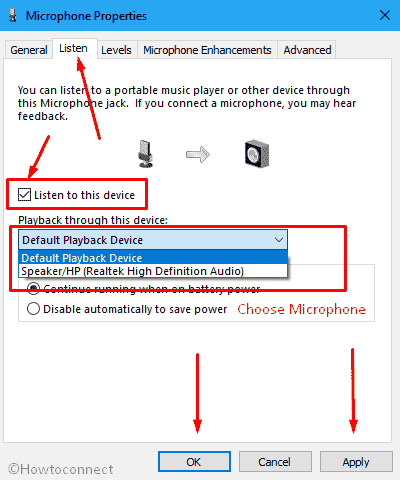
AirPods controls appear in Control Center only when a user is signed in on Apple TV using the same Apple ID associated with the AirPods. Note: Spatial audio isn’t available if you share audio with another pair of AirPods.

The currently playing song appears at the top of the screen under a description of the rooms you selected (for example, Living Room + Dining Room). Send audio from Apple TV to a speaker in another room: Navigate down, then select a device or devices. If you see the Audio Controls button in an app, select it.Ī list of available audio devices appears, organized by room (as assigned in the Home app on your iOS, iPadOS, or macOS device). Press and hold the TV button on the Siri Remote to open Control Center, then select the Audio Controls button. For more information, see the iPhone User Guide.
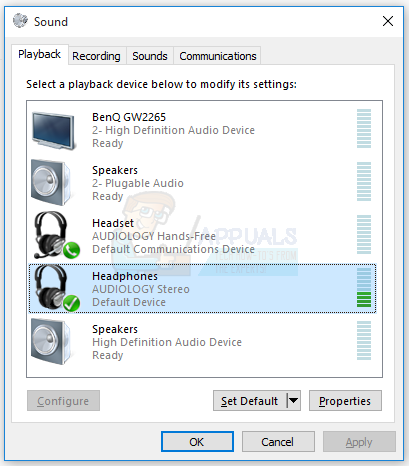
You can also send audio from AirPlay 2 speakers like HomePod to Apple TV.īefore you start, make sure you’ve set up your devices in the Home app on an iOS, iPadOS, or macOS (Catalina or later) device. You can send audio from Apple TV to one or more AirPlay 2–enabled devices (such as HomePod and other smart speakers and TVs) connected to the same network in your home.


 0 kommentar(er)
0 kommentar(er)
